由於 Google Calendar 支援多個行事曆的功能,這意味了舞團行事曆管理的人可以將整個舞團的課程表以及演出行程建立在同一個行事曆中,或者也可以為每一個不同的課程各自建立不同的行事曆。
雖然 Google Calendar 建立行事曆的方式非常有彈性,但考量到將來要分享行事曆時的呈現方式,以及訂閱者如何能方便的只訂閱他所關心的行事曆,就必須在建立行事曆就先考慮進去。舉例來說:
- 以不同顏色標示不同類型的課程
Google Calendar 可以為每一個行事曆設定各自的顯示顏色 (一般的行事曆管理軟體也幾乎都支援這樣的功能),這樣在視覺上就可以一目瞭然。
所以如果你想要讓 [芭蕾課] 用一個顏色顯示,[爵士舞課] 用另一個顏色顯示,就必須為 [芭蕾課] 建立一個行事曆,為 [爵士舞課] 建立另一個行事曆,然後各自設定每個行事曆的顯示顏色。這樣的話,瀏覽的人就可以用不同的顏色找到想上的課程類型。
(用不同顏色來標示不同類型的課程) - 讓使用者只瀏覽或是訂閱所關心的課程類型
假如我現在想要上 Flamenco 的課程,我所希望的應該是我在瀏覽教室的課程表時可以將其他不同課程的課表隱藏,只顯示 Flamenco 的課程;假如我正在上 Flamenco 的課程,我想要讓我這一期正在上的 Flamenco 課表跟我自己的行事曆整合在一起的話,在我訂閱教室的課表行事歷時,我應該只要訂閱 Flamenco 的課程時間,整合在我自己的行事曆軟體中,而不是在課程行事曆訂閱後教室其他類型(如:芭蕾舞、爵士舞 ... 等)的課程也一併出現,這樣的話,太多其他的課程資料反而會讓整合之後的整個行事曆變得雜亂無章。
如果要完成以上方式的話,就必須各自為 Flamenco、芭蕾舞、爵士舞各自建立獨自的行事曆,才能在將來分享行事曆之後,使用者可以單獨訂閱或是瀏覽。
要如何能恰到好處的將行事曆分類,並且不會分的太細,同時兼顧到以後方便使用者瀏覽、查詢、以及訂閱,是行事曆管理的人必須依據行事曆的性質以及使用者的使用習慣仔細考量的。提出以下幾點建議:
- 不同類型的課程分開建立不同的行事曆
例如:[Argentine Tango] 的課程建立一個行事曆、[Salsa] 的課程建立另一個行事曆、[巡迴演出] 的時間再建立在第三個行事曆中。 - 相同類型但不同期的課程分開建立不同的行事曆
例如:同樣是 [踢踏舞] 的課程,1/8 ~ 2/26 所開的課可以建立一個行事曆、2/3 ~ 3/24 所開的課可以建立另一個行事曆。 - 可以在設定行事曆顯示顏色的時候,將同一類型不同時期開的課程設定同一種顏色
例如:將 [1/8 ~ 2/26] 的 [踢踏舞] 的課程以及 [2/3 ~ 3/24] 的 [踢踏舞] 的課程都設定為藍色,而將 2 月到 5 月所有開的 [Argentine Tango] 課程都設定為綠色。
思考好如何行事曆分割的方式後,就可以開始建立行事曆。如果還是沒有辦法現在就考慮清楚的話也沒關係,等行事曆建立好之後再來修改也可以。
在 Google Calendar 建立行事曆的步驟如下:
使用你的 Google Account 登入你的 Google Calendar
如果你還不知道這個步驟怎麼做,請參前一篇文章:【使用 Google Calendar (日曆) 來做【課程表】(一)】。建立新的 Calendar
按下 [My calendars] 面板的 [Create]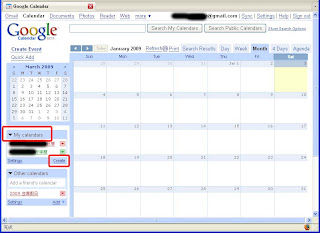
輸入 Calendar 的資料
在開啟的 [Create New Calendar] 畫面中,依據需求輸入相關的課程相關資料。
例如:- 在 [Calendar Name:] 輸入課程名稱以及日期,例如:"Argentine Tango 0108-0226"
- 在 [Description:] 輸入課程基本說明以及教師名稱
- 在 [Location:] 輸入教室的地點,例如:"台北 忠孝東路教室"
- 如果這個課程要對外公開分享,則將 [Make this calendar public] 打勾,[Share only my free/busy information (Hide details)] 不要打勾;如果是自己私人的行事曆不想對外公開,則 [Make this calendar public]不要打勾。


如果你將 [Make this calendar public] 打勾,會再出現是否真正要公開行事曆的確認,按下 [Yes] 即可。
完成
完成後,在 [My calendars] 面板中會出現剛才建立的行事曆
加入事件方式有非常多種,基本的步驟如下:
新建 Event
按下 [Create Event] 連結輸入課程資料
在開啟的 Event 輸入畫面中,將課程相關的資訊輸入到對應的控制項中。
例如:- 在 [What] 輸入課程名稱,例如:"Argentine Tango 初級一"
- 在 [When] 輸入課程時間,例如:時間設定為 07:00pm ~ 08:30pm,日期則設定為第一堂課的日期
- 在 [Where] 輸入教室的地點,例如:"台北 忠孝東路教室"
- 在 [Description] 輸入課程相關說明,例如:教師名稱
- 在 [Calendar] 選擇目前這個事件屬於哪個行事曆,例如本例選擇:[Argentine Tango 0108-0226]
如果是重複性的課程,例如:每週四晚上的課程,可以重複建立多個 Events,或是利用重複(Repeats) 的設定,重複性的課程設定步驟如下- 在 [Repeats:] 選擇 [Weekly]
- 在 [Repeat every:] 選擇 [1] week
- 在 [Repeat On:] 勾選星期,例如在本例勾選星期四的 [T]
- [Range] 依據需求設定結束日期,例如在本例選擇 [Until] 並設定結束日期 (Ends) 為 02/26

儲存
輸入完成後,按下 [Save] 儲存。
如果瀏覽到課程所在的是其範圍內,可以在行事曆上看到設定事件,如果已經有設定事件的日期,在左上角月份的檢視中,日期是以粗體字體顯示。
其他的課程表的行事曆或是事件的內容請依據上述的步驟重複建立即可。
課程資料設定完成後行事曆如下:
截至目前為止,我們看到的行事曆畫面都只是在設定者所使用的瀏覽器上所看到的,接下來我們要開始將設定好的課程表透過網站或是部落格公佈,並讓所有對於相關課程有興趣的人可以透過自己熟悉的行事曆管理軟體訂閱課程表。
<< 上一篇:【使用 Google Calendar (日曆) 來做【課程表】(一):Google Calendar (日曆) 概述】
>> 下一篇:【使用 Google Calendar (日曆) 來做【課程表】(三):公開單一課程的課程表】




沒有留言:
張貼留言