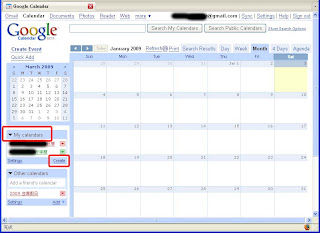成長的過程中累積了許多跟舞蹈及表演藝術相關的資源。為了分享我所擁有的這些 Know-How 以及相關資源,讓更多喜好或是從事表演藝術相關工作的人可以使用這些資源,我利用了 Google 所提供的服務建立了幾個功能,來說明以及展示可以運用 Google 來協助舞蹈以及表演藝術相關人員達到的功能。
這些功能主要包括:
- Dance Information Helper (舞蹈以及表演藝術小幫手) 部落格
http://dancehelper.blogspot.com/
分享舞蹈以及表演藝術相關 Know-How - Dance Information Helper 示範網站
http://sites.google.com/site/dancehelper/
使用 Google Sites (協作平台) 來示範能夠做到的功能 - Dance Information Helper 討論區
http://groups.google.com.tw/group/dancehelper
【舞蹈以及表演藝術小幫手】相關網站的討論區 - Dance and Performance Art Information Provider 部落格
http://danceprovider.blogspot.com/
整理所有看過的舞蹈或是表演藝術相關的影音書籍資料 - Google Utilities 部落格
http://googleutilities.blogspot.com/
分享我對於 Google 提供的服務的心得整理
要如何有效地運用 DanceHelper 這一系列的網站資源來協助你解決舞蹈以及表演藝術相關的問題呢?
Know-How 以及資源的分享主要透過【Dance Information Helper (舞蹈以及表演藝術小幫手) 部落格】來組織,當你遇到跟舞蹈以及表演藝術相關的問題時,你可以嘗試透過這個部落格來尋找是否有協助你解決問題的方法。
【Dance Information Helper 示範網站】則是實際透過 Google Sites (協作平台) 來製作 DanceHelper 部落格所提到的相關功能。當你在製作舞蹈或是表演藝術相關網站時,這個網站所呈現的功能可以作為你的參考。如何利用 Google 所提供的服務來建立這個網站的說明大多可以在【Dance Information Helper (舞蹈以及表演藝術小幫手) 部落格】中找的到。
【Dance Information Helper 討論區】是使用 Google Groups (網上論壇) 所建立的討論區,你可以透過這個討論區來討論跟舞蹈或是表演藝術相關的議題。
【Dance and Performance Art Information Provider 部落格】是我整理了一些內容有舞蹈或是表演藝術元素的影音書籍資料,當你要從電影、演出、或是書籍、教材之中尋找跟表演藝術相關的資料時,這個部落格可以作為你的參考。部落格的組織以表演藝術的類型分類,你可以透過【標籤目錄】面板中篩選你要找的類型,或是透過關鍵字搜尋部落格,來尋找你要的資料。
最後一個【Google Utilities 部落格】跟舞蹈或是表演藝術就沒有太多的關連,只是我把我在使用 Google 所提供的服務過程中的心得筆記整理在一起,如果你也是使用 Google 所提供的服務來建立你的網站或是功能時,這個部落格可以作為你的參考。
由於這些功能是透過不同的 Google 服務所達成的,為了讓 DanceHelper 這一系列的網站可以更緊密地整合在一起,在建立或是設定相關的功能時,已經儘可能地在每一個網站所提供的功能面板中建立相互之間的網站連結,讓你可以方便地瀏覽相關的網站。
如果 DanceHelper 這一系列的網站還是沒有辦法協助你解決舞蹈以及表演藝術相關的問題時,歡迎你透過網站中 [與我聯絡] 的 [Email 給我] 連結發電子郵件給我,或是在【Dance Information Helper 討論區】中留言,讓大家集思廣益來解決問題。