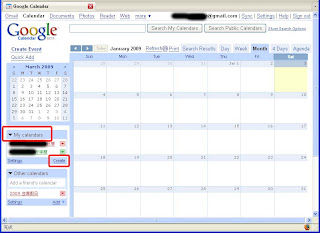如果你已經做到透過網頁的方式將課程表的行事曆公開,使用者已經可以很方便的透過瀏覽器來瀏覽課程的日期以及時間。但如果能夠再提供課程表行事曆訂閱的功能,讓對於課程有興趣的人可以訂閱課程表的時間,然後跟自己習慣使用的行事曆管理軟體 (例如:Mozilla Sunbird, Apple iCal, Microsoft Outlook ... 等) 整合在一起,這樣的話,使用者就可以很迅速地比對課程的時間是否跟自己原本已經安排好的行程時間有所衝突,也更能方便地安排自己可以上課的時間。
要提供課程表行事曆訂閱的功能不難,大部分的工作 Google Calendar 已經幫你做好了,你唯一需要做的只要將相關的連結網址加到你的網頁,這樣你就已經可以讓別人訂閱課程表的行事曆了!
在開始介紹相關的步驟之前,再補充說明兩個部份:
- Google Calendar 公開的格式
Google Calendar 共提供了 3 種公開行事曆的格式:XML, iCal, 以及 HTML。- XML

這種格式是提供給 Feed Reader 訂閱時使用,你可以將此網址複製並貼到任何 Feed Reader 中。 - iCal
 iCalendar (*.ics)是是一種標準的網際網路日曆格式 (RFC 2445),一般的行事曆管理軟體應該都會支援這種行事曆的格式。你可以將此網址複製並貼到任何支援 iCal 格式的行事曆軟體中,就可以直接透過網址的連結訂閱遠端的行事曆,或是將 *.ics 檔案下載後匯入到行事曆管理軟體中。
iCalendar (*.ics)是是一種標準的網際網路日曆格式 (RFC 2445),一般的行事曆管理軟體應該都會支援這種行事曆的格式。你可以將此網址複製並貼到任何支援 iCal 格式的行事曆軟體中,就可以直接透過網址的連結訂閱遠端的行事曆,或是將 *.ics 檔案下載後匯入到行事曆管理軟體中。 - HTML
 使用者只要透過一般的瀏覽器連線 HTML 的網址就可以瀏覽行事曆。
使用者只要透過一般的瀏覽器連線 HTML 的網址就可以瀏覽行事曆。
- XML
- Calendar Address (日曆網址) 和 Private Address (私人網址) 的不同在 Google Calendar 的 Calendar Details 設定頁面最下面,你會看到有兩個不同的欄位都提供了
 、
、 以及
以及  按鈕,分別是 Calendar Address (日曆網址) 以及 Private Address (私人網址)。Private Address 是專為您你個人使用而設計的,因此請勿與其他人分享這個網址;如果要將 Calendar 設為公開時,使用的網址是 Calendar Address 所列出的網址,其他人可以使用各種應用程式檢視它。
按鈕,分別是 Calendar Address (日曆網址) 以及 Private Address (私人網址)。Private Address 是專為您你個人使用而設計的,因此請勿與其他人分享這個網址;如果要將 Calendar 設為公開時,使用的網址是 Calendar Address 所列出的網址,其他人可以使用各種應用程式檢視它。
接下來介紹如何提供行事曆訂閱的步驟:
- 將行事曆設定為公開
如果你還不知該如何將行事曆設定為公開,請參此篇文章:【Google Calendar: 公開讓其他人瀏覽行事曆】。 - 編輯準備加入行事曆連結的網頁
在準備提供課程表訂閱的頁面加上要作為連結的文字或圖片,例如本例中加上 "(課程表訂閱:XML、ICAL)" 文字。
(註:在這邊沒有預計要增加 HTML 的連結,因為我們在【使用 Google Calendar (日曆) 來做【課程表】(三):公開單一課程的課程表】所使用的方式就是 HTML 連結的方式將課程表嵌入網頁中。)
- 將 Calendar Address 相關的連結加到訂閱行事曆的網頁
完成以上的動作之後,使用者就可以透過自己習慣使用的行事曆軟體訂閱課程表。
這篇文章所提到的功能示範可以在【Dance Helper 示範網站】的【課程表】中看到。
>>按此開啟示範
<< 上一篇:【使用 Google Calendar (日曆) 來做【課程表】(四):公開全部課程的課程表】
>> 下一篇:【使用 Google Calendar (日曆) 來做【課程表】(六):將課程表跟課程介紹網頁連結】